

ZOOMを使ってオンラインレッスンを受けたい!
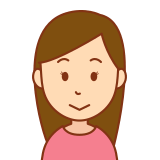
でも、どうすればいい?
この記事では、DTMオンラインレッスンを行うための「ZOOMのインストール方法」について解説しています。
ZOOMとは?
ZOOM = 無料の音声通話アプリ
ZOOMはZOOM同士、無料で「音声通話」や「画面共有機能」を使ってやり取りを行えるツールです。
DTMオンラインレッスンでは、「ZOOM」や「スカイプ」等を使って授業を行います。
ZOOMのインストール手順
ZOOMを「ダウンロード」する
ZOOM公式サイトからZOOMをダウンロードします。
手順1.「Meeting用Zoomクライアント」からダウンロードする
ZOOM公式サイトに移動して、下記赤枠内をクリックします。
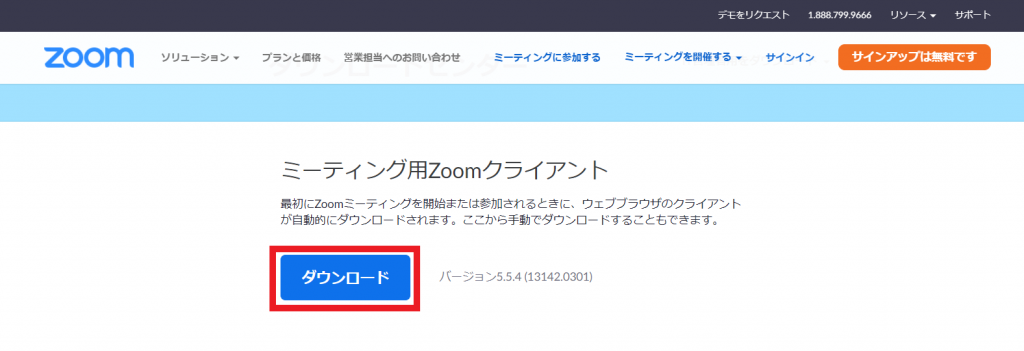
手順2.ダウンロードしたファイルをインストールする
ダウンロード完了後、下記赤枠内をクリックしてインストールします。
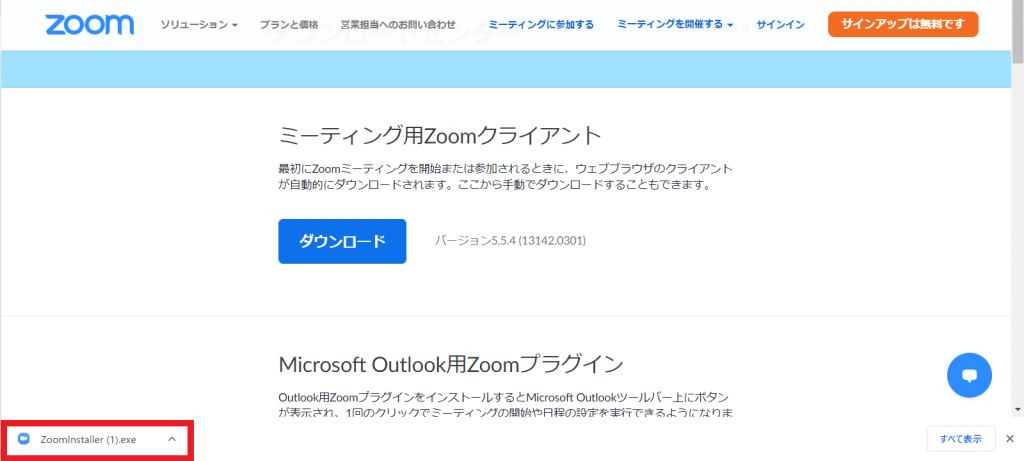
以上でインストールは終了です。
最後に、ZOOMで音声通話する方法をお伝えします。
ZOOMで音声通話する方法
URLで招待された場合
1.招待されたURLをクリック
2.リンクに移動の横にあるURLをクリック
3.下記赤枠内の「Zoom Meetings を開く」をクリック
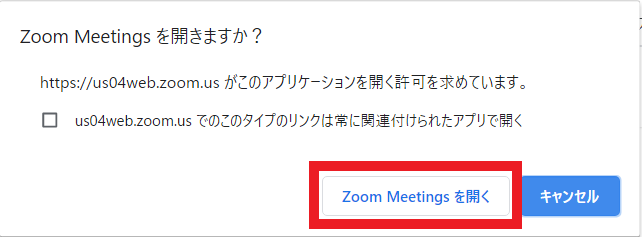
4.下記赤枠内に「名前を入力」します
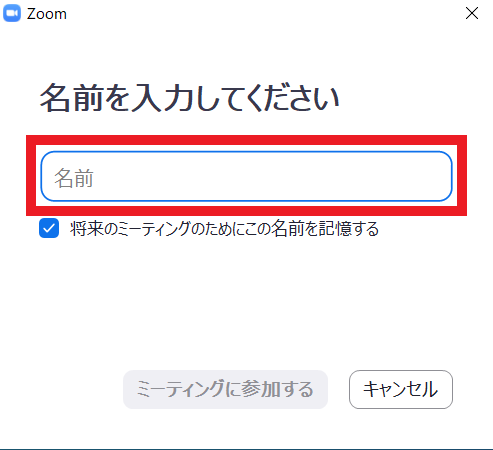
5.「ミーティングに参加する」をクリックします
6.下記赤枠内「コンピュータでオーディオに参加」をクリックします
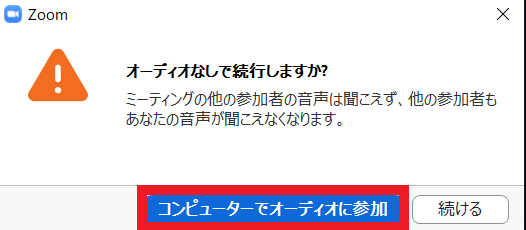
7.さらに、同じ表示画面が出てくるので、「コンピューターでオーディオに参加」をクリックします。
※「ミーティングへの接続時に、自動的にコンピューターでオーディオに接続」にチェックをいれると、次回から自動で音声通話ができる状態になりますのでオススメです。
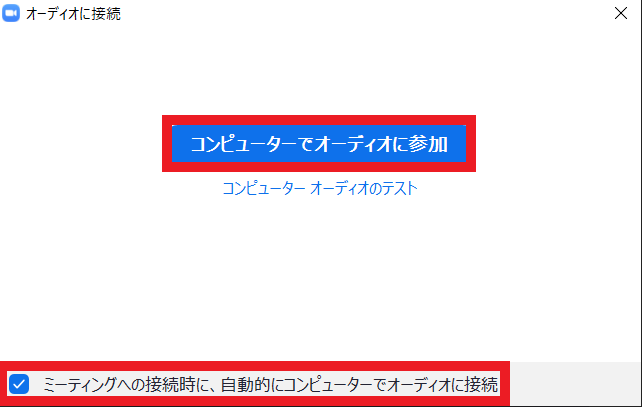
8.「ビデオ付きで参加」か「ビデオなしで参加」の項目が表示されますので、任意で選択し、クリックします。
※レッスンは「ビデオなしで参加」でOKです
これで、ZOOMに参加することができ、通話が行えます。
終わりに
以上でZOOMのインストール、使い方は終了です。
オンラインレッスンでは、「ZOOM」や「スカイプ」を通じて授業を行います。
これからオンラインレッスンを受けようと思っている方は、この記事を見ながらZOOMをインストールしてみてくださいませ^^
では。

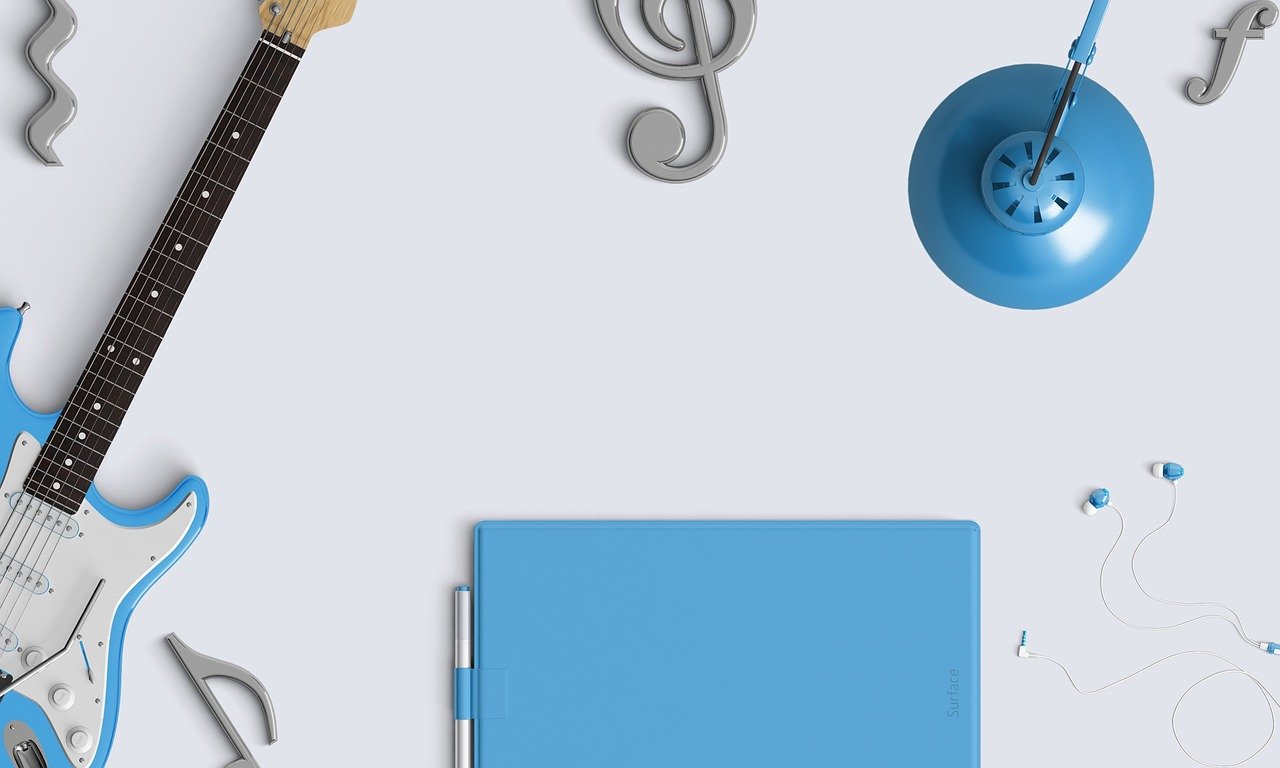





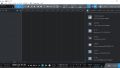
コメント