

オンラインレッスンってどうやるの?
この記事では、オンラインレッスンを受講したい方、始めたい方へ向けて
「anydesk」アプリのインストール方法をお伝えします。
anydeskとは?
anydesk=リモートコントロールアプリ
遠隔操作によって「対面で授業を受けているのと変わらない環境を作れる」アプリ。
オンラインでのサポートが可能になり、自宅にいながらレッスンを目の前で受けることができます。
自宅受講なので移動費、移動時間が必要ありません。
個人利用は無料です。
anydeskのセキュリティは大丈夫?
遠隔操作と聞くと、えっ?大丈夫なの?と思われますよね。
しかし、やっていることは対面のレッスンと何ら変わりません。
オンラインになっただけです。
イメージとしては、
- 「対面レッスン」 = 生徒様のパソコンを使って、マウスを借りて一緒に操作する
- 「オンラインレッスン」= 生徒様のパソコンを使って、ネットを借りて一緒に操作する
ネット越しか、そうでないかだけの違いです。
また、講師側からアクセスするには、
生徒様から必ず「承認ボタンを押して、アクセスの許可を得る」必要がありますので、大丈夫です。
生徒様が席を立つ時などは、アプリを落とし「アクセスが出来ない状態」にすることも可能なのでご安心くださいね^^
anydeskのインストール方法
STEP1. anydeskをダウンロードする
- AnyDesk のサイトにアクセスします
- お使いのパソコンの種類を選択します【Windows なら Windows をクリック】
- 「無料でダウンロード」をクリックします
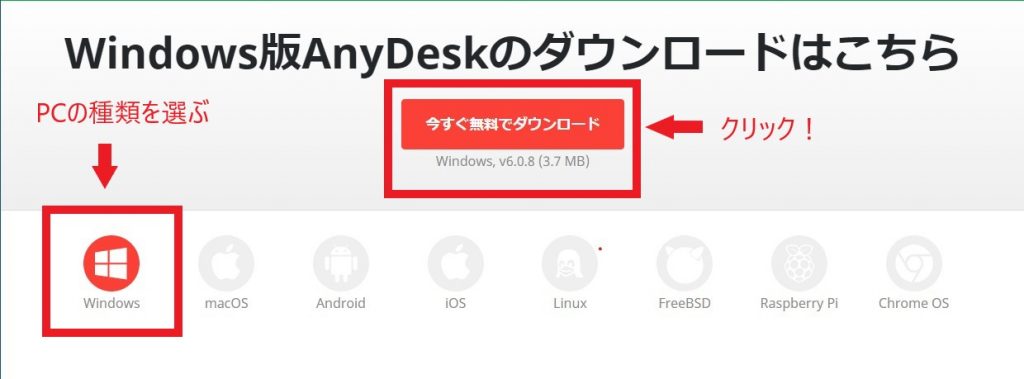
4.下記赤枠内をクリックして「実行」します
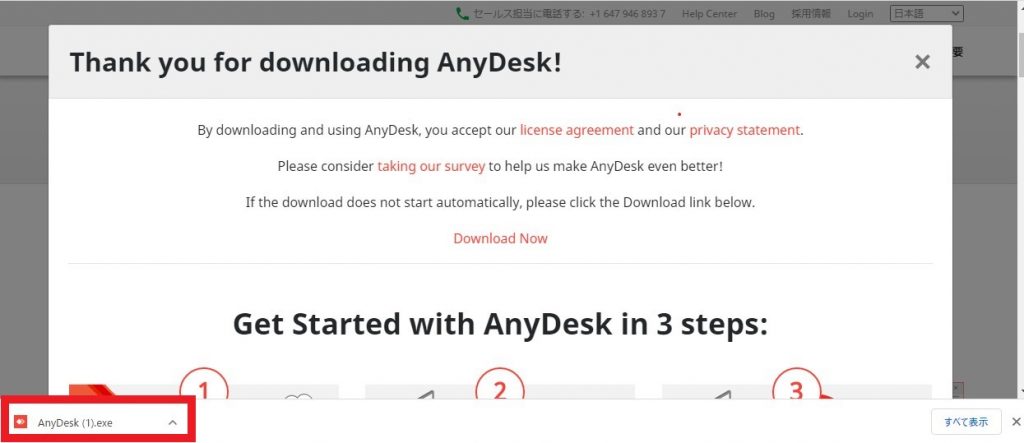
STEP2. anydeskをインストールする
1.実行すると「接続画面が表示」されますが、インストールができていないので、
下記赤枠内の「AnyDesk をインストールする」をクリックします
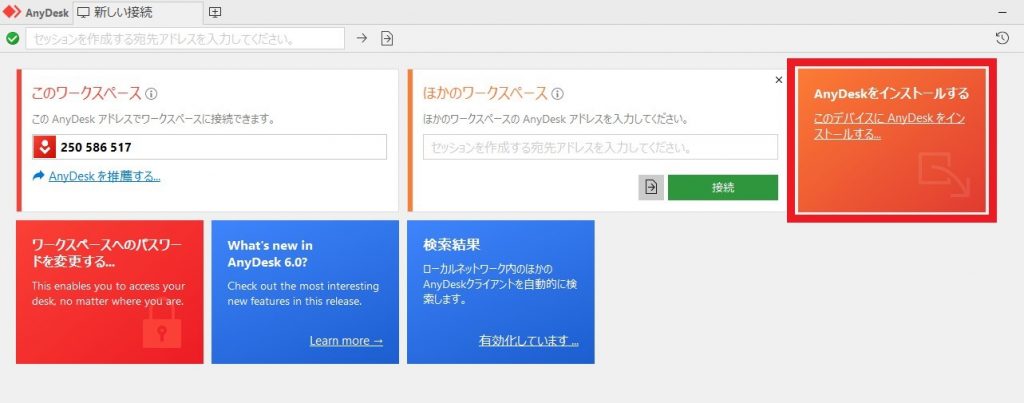
2.「同意してインストールする」をクリックします
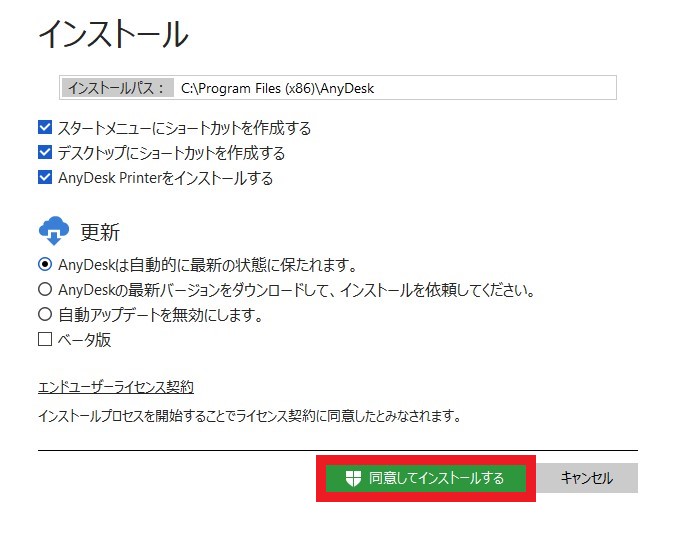
3.「このアプリがデバイスに変更を加えることを許可しますか」と表示された場合は
「はい」をクリック
4.「AnyDesk Printer」をインストールしますか?と聞かれるので、
「インストールしない」をクリック
5.下記のような画面が表示されたら「始めましょう」をクリック
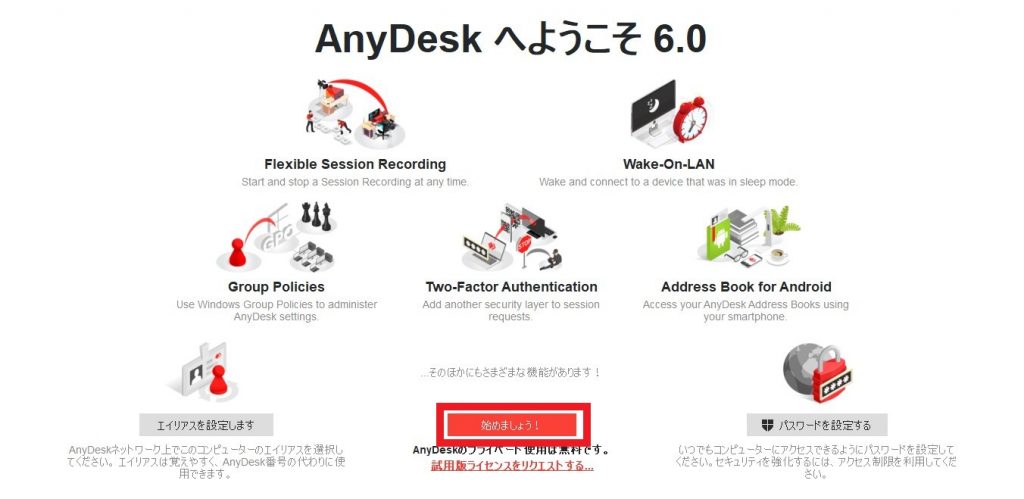
STEP3. anydeskを起動する
1.インストールが終了すると、デスクトップにアイコンが表示されますので
「ダブルクリック」します
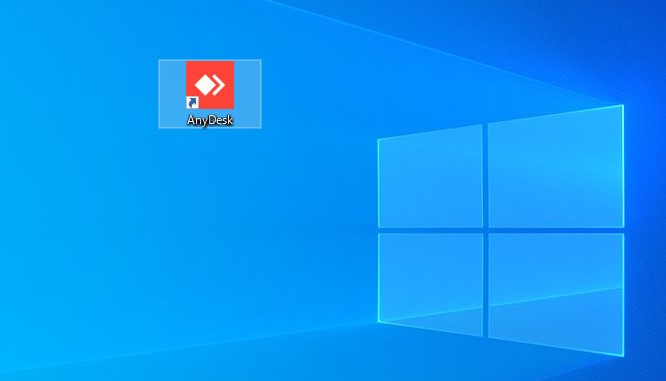
2.下記のような画面が表示されます。
※赤枠内の文字が「接続用アドレス」になりますので、他人に知られない様に
「メモに控えておきます」
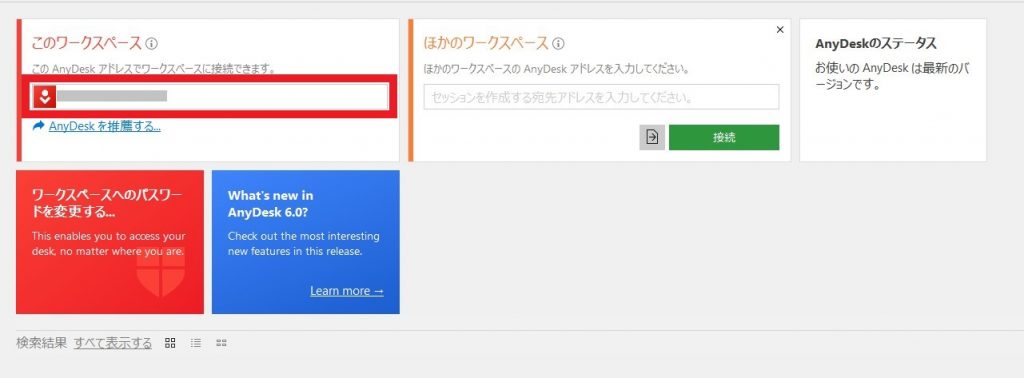
以上で「AnyDesk」アプリのインストールは終了です。
終わりに
オンラインレッスンを受けたい場合は、
講師にメール、スカイプチャット等で「接続用アドレス」を伝えます。
後はレッスン開始時に「承認」を押せば、オンラインレッスンが受けられます。
逆にオンラインレッスンで講師をする場合は、接続用アドレスを伝えてもらいましょう。
では。

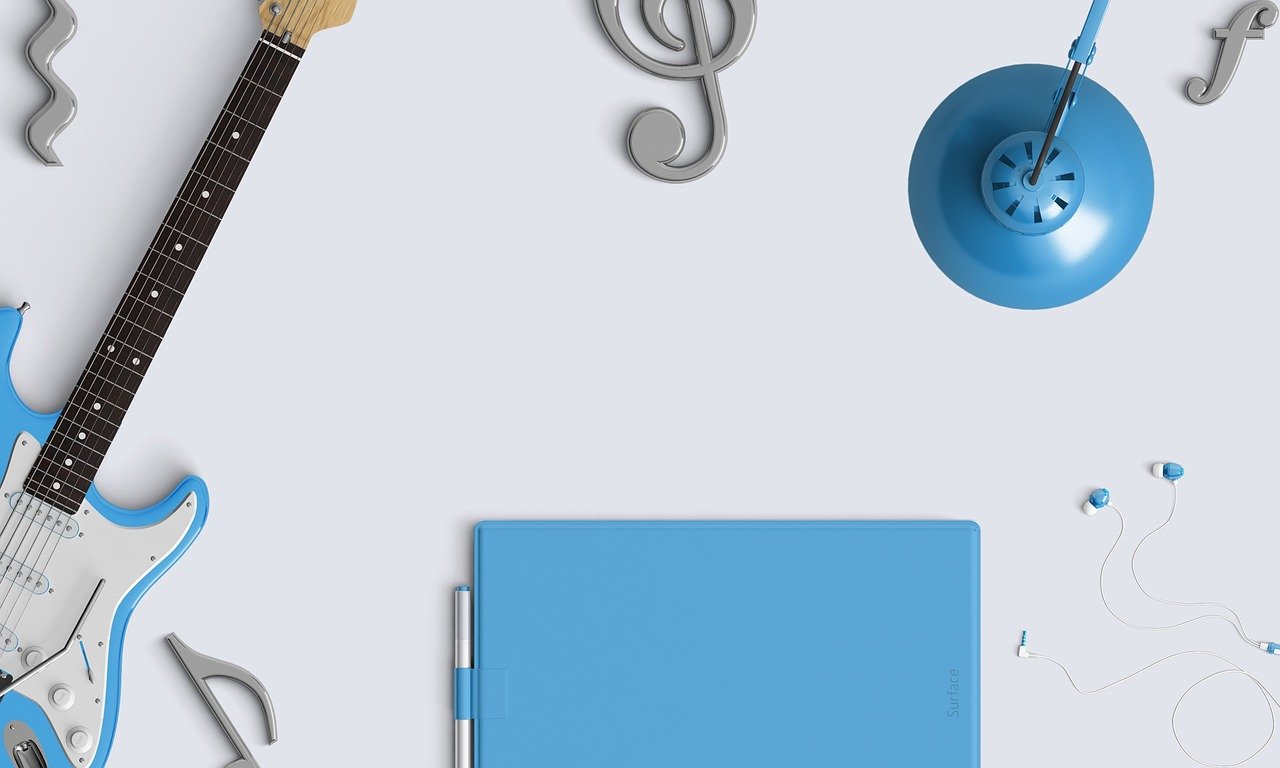





コメント