
「作曲を始めたいけど、studioone primeのインストール方法がわからない」
この記事では、作曲初心者へ向け「StudioOnePrime」のインストール方法を図解入りで解説します。
「studiooneprime」のインストール手順
STEP1.「アカウントを作成」する
1.こちらのサイトをクリックしてアカウントを作ります
2.「Create Acccount」をクリック
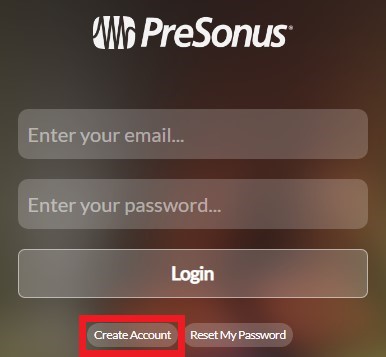
3.アカウントの入力情報を打ち込みます。
※英語表記が嫌な方は
「画面右上の English タブをクリックして日本語にする」か、
「ブラウザの翻訳機能を使って日本語にする」とわかりやすいです。
下の図の「赤枠部分」クリックか、
Microsoft Edge を使っている場合は「オレンジ部分」の翻訳機能が使えます。
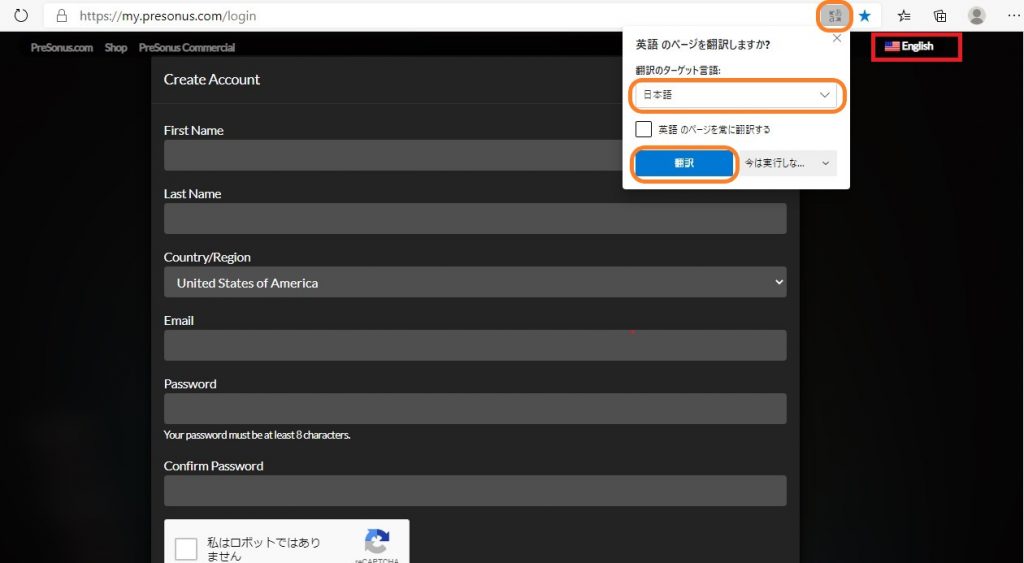
翻訳すると下記のようになります
※【重要】「メールアドレス」「パスワード」情報はメモに控えておいてくだ
さい、ログイン時に使うことになります。
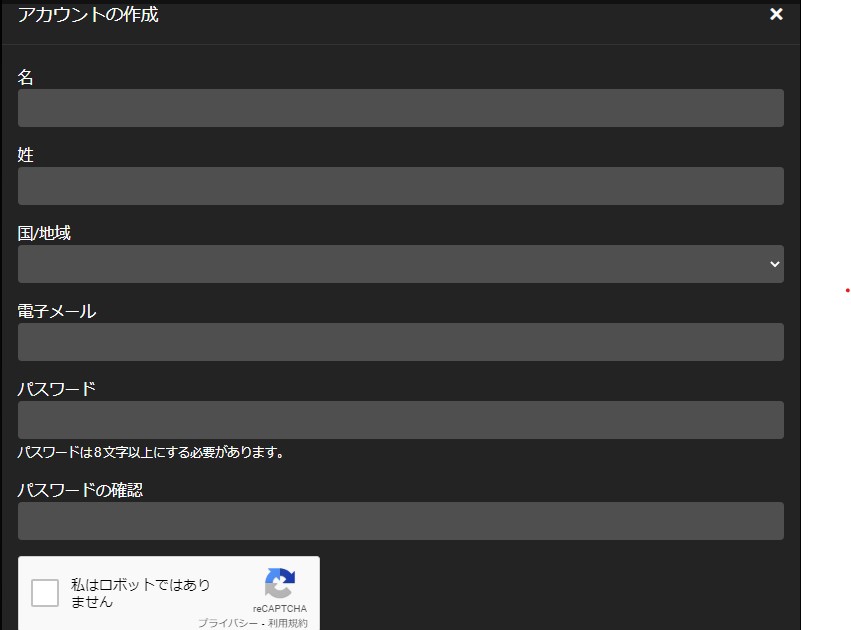
4.アカウント情報を打ち込んだら、
- 「私はロボットではありません」
- 「利用規約に同意する」
の、下記赤枠にチェックを入れ「保存」ボタンをクリック。
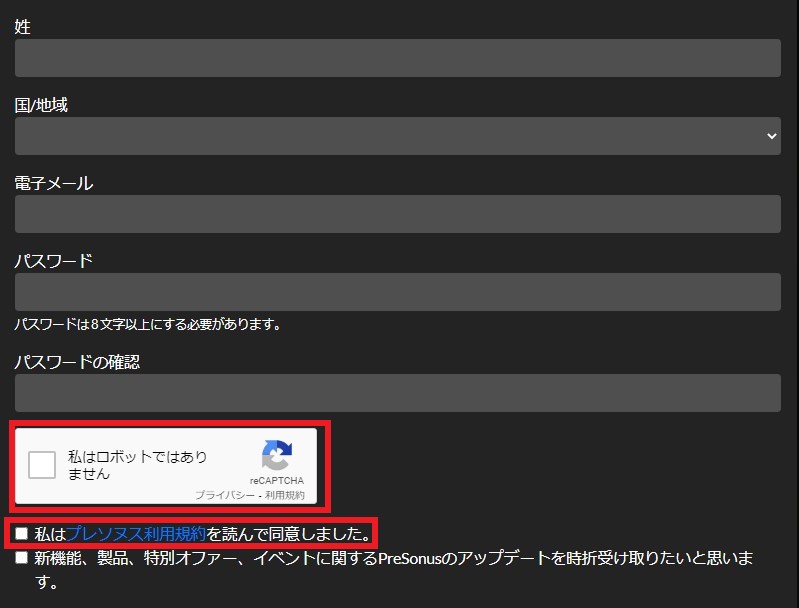
5. 入力したメールアドレス宛に、メールが送られてきますので、下記赤枠部分をクリックし
「メールアドレスの認証」を行います。
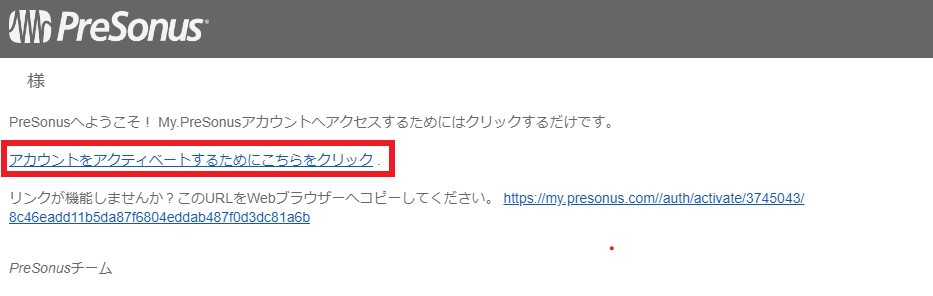
6.メールアドレス、パスワードを入力し「ログインする」をクリック
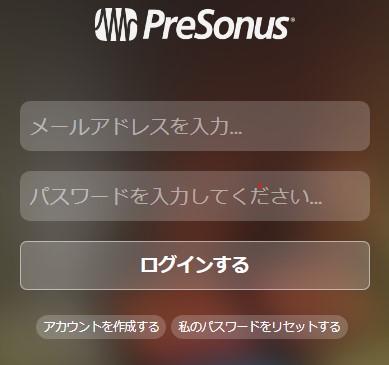
これでアカウント作成完了し、ログインができるようになりました。
STEP2.「ダウンロード」する
1.こちらのサイトからソフトをダウンロードします。
2.画面右、赤枠内の「Add to Cart」をクリック。
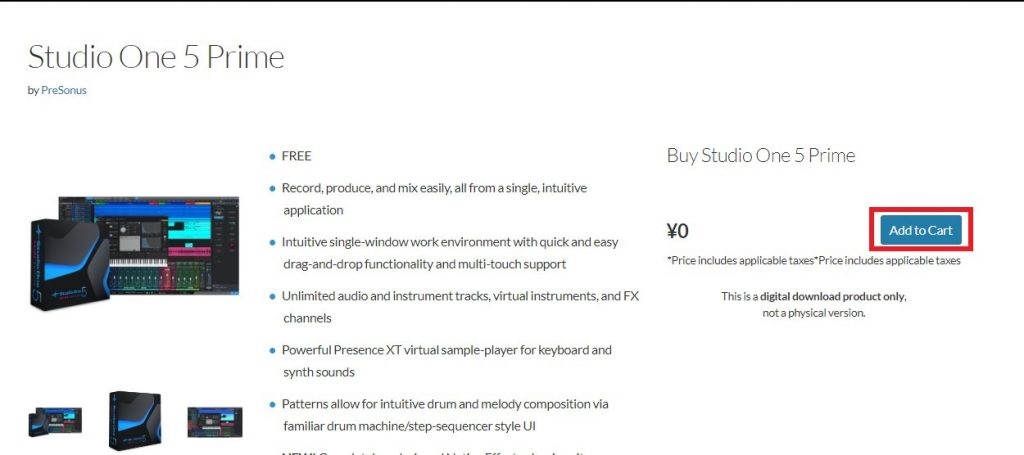
3.赤枠内の「Login to Checkout」をクリック 【0 円なのでお金は発生しません】
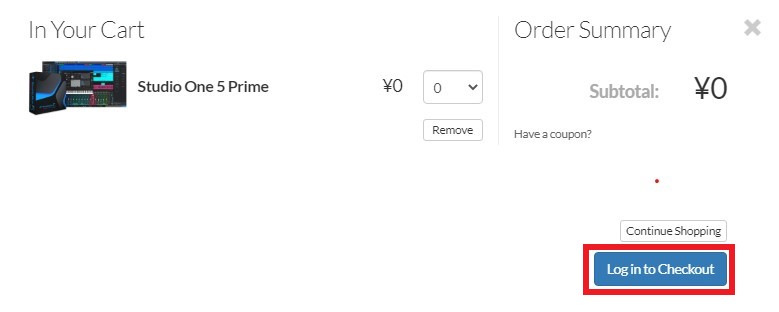
4.下記ような画面が出たら「Close」ボタンを押します。
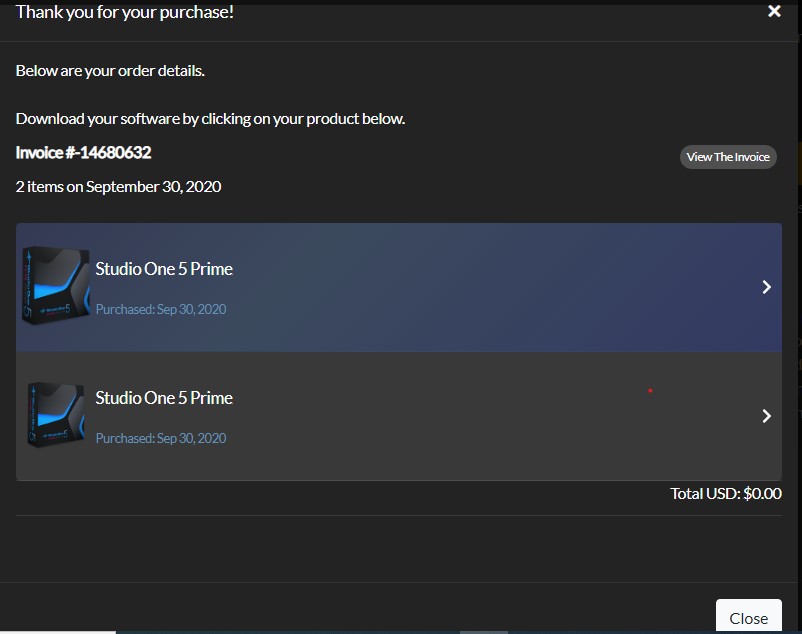
5.赤枠内の「製品」をクリックし
「インストーラーをダウンロード」をクリックしてダウンロードを行います。
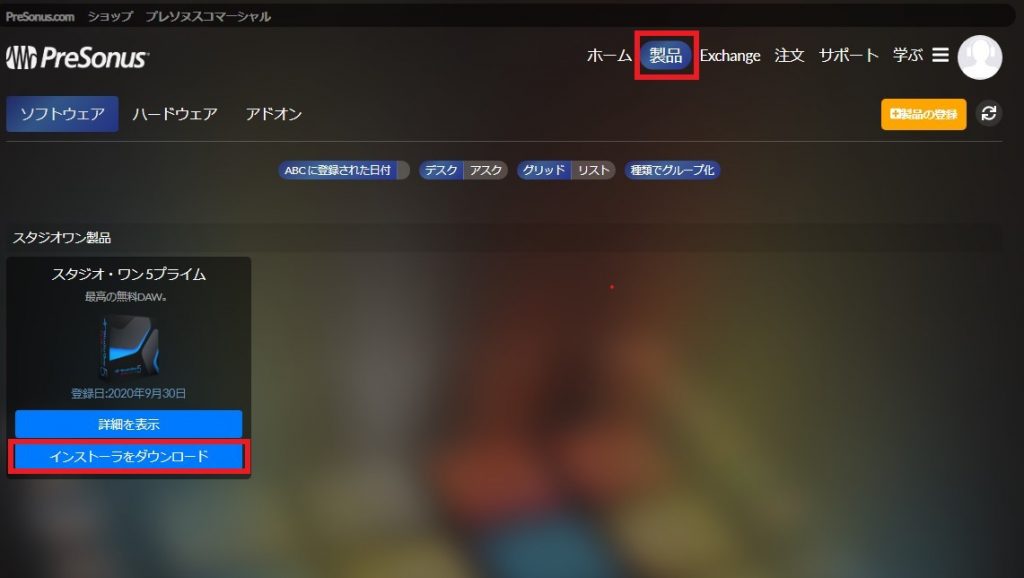
STEP3.「インストール」を行う
1.Windows の「ダウンロード」フォルダ内に「PreSonus Studio One Installer」が保存されますので、ダブルクリックします。
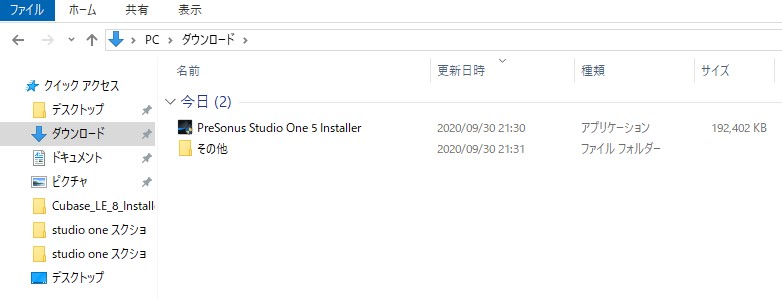
※このアプリがデバイスに変更を加えることを許可しますか?の画面が出たら「はい」をクリックします。
2.言語選択画面で「日本語」を選択します。
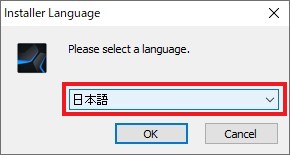
3.画面案内に沿って「次へ」を押します。
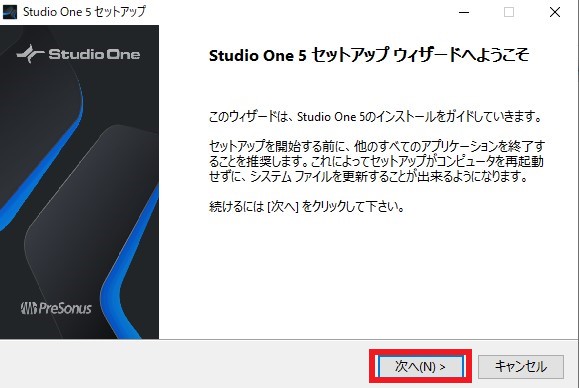
4.「同意する」をクリック
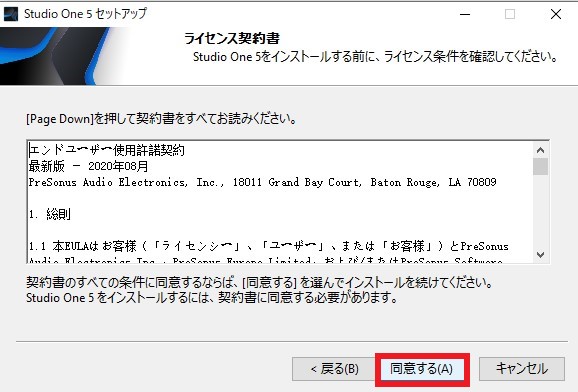
5.「インストール」をクリック
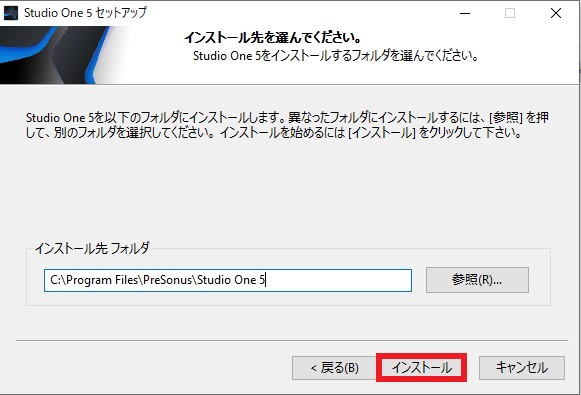
6.インストールが完了すると下記の画面がでますので「完了」をクリック
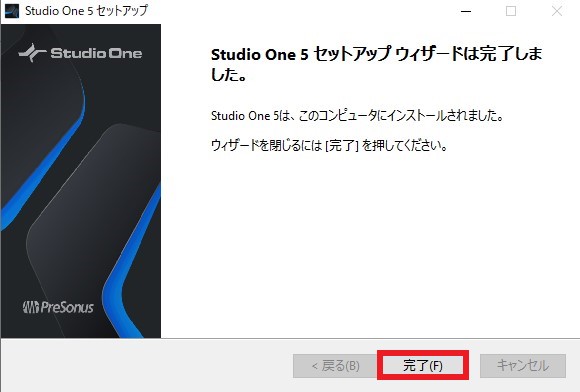
STEP4.「アクティベーション」【ソフトの認証】を行う
1.インストール完了後、デスクトップに「Stdio One 5」が表示されますので、
「ダブルクリックして起動」します。
2.使用許諾に「同意する」をクリック
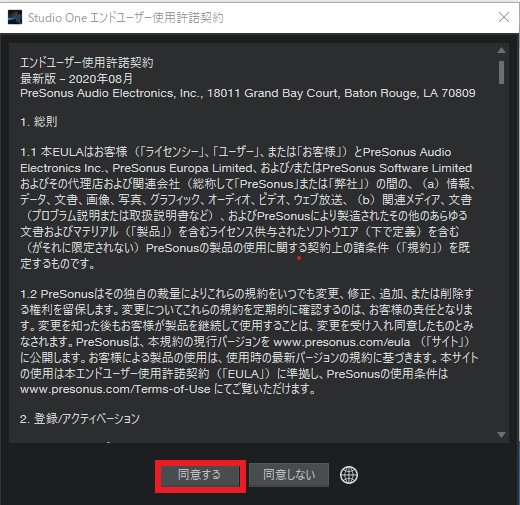
3.アカウント作成時の「メールアドレス」と「パスワード」を入力して、
「ログイン」をクリック
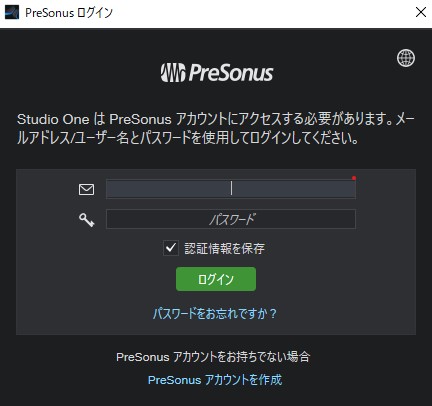
4.赤枠内を選択し、製品のアクティベートを行います。
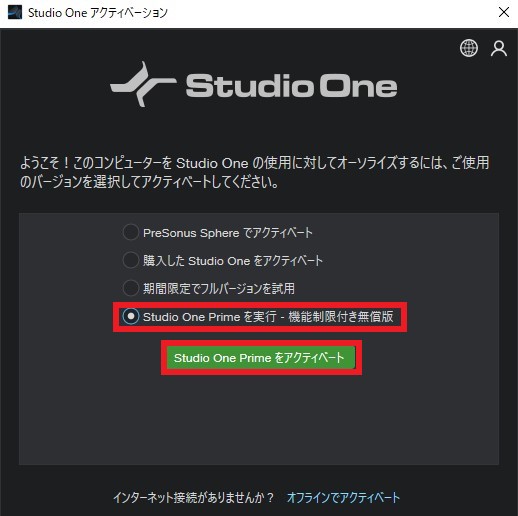
5.アクティベートが完了すると以下の画面が表示されますので「OK」をクリック
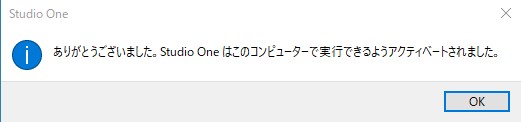
STEP5.「音源のインストール」を行う
1.アクティべートが完了すると以下の画面が表示されますので
「インストール」をクリックします。
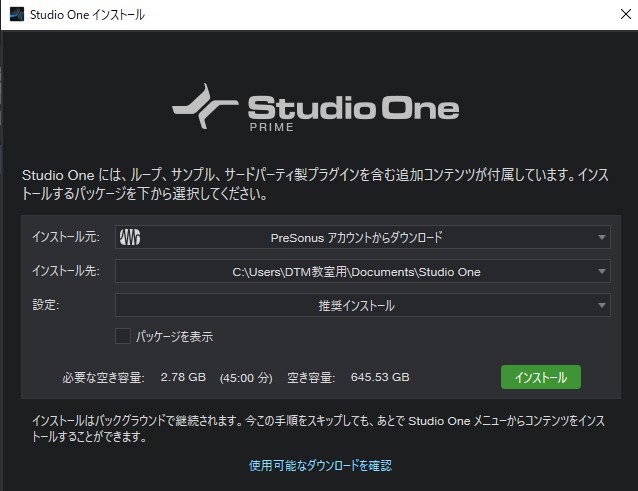
※インストール中は、下記の画面のようになります。
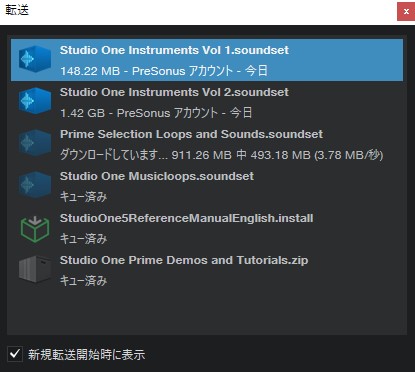
2.再起動を促す画面が表示されますので「はい」をクリックし、「Studio one を再起動」を
行います。
終わりに
以上で「Studio one のインストール完了」です。
お疲れさまでした^^
作曲を始められたい方に、まずオススメするなら「studioone prime」一択です。
無料でも十分なクオリティの曲が作れますし、慣れてきたら、上位バージョンを購入してみるのもアリです。
作曲機材を揃えたい方、知りたい方は以下の記事をどうぞ。
作曲についてもっと知りたい方、学びたい方はコメントに書いていただくか、お問い合わせページからお伝えください。
ご対応いたします。

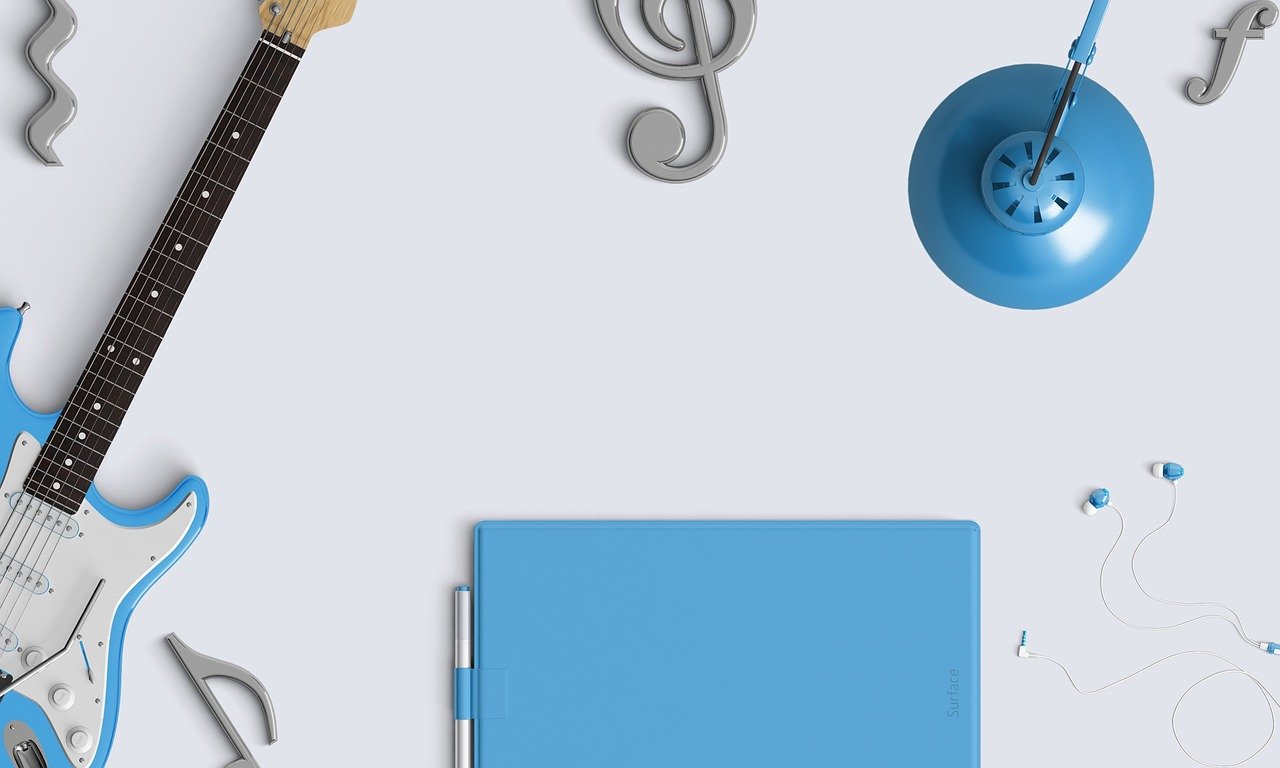








コメント